

These settings allow you to choose which data, buttons, and columns are included in trading application and Orders and Positions windows.
Order Placement Display

•Buy column placement: Select whether you want to display the buy column to the right or the left (default).
•Display open trade equity: Select this check box to display OTE, then select either only OTE or OTE & P/L.
•Highlight digits in price scale: Choose whether to highlight a certain number of digits in the price, and then decide how many. This image shows three highlighted digits:
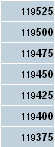
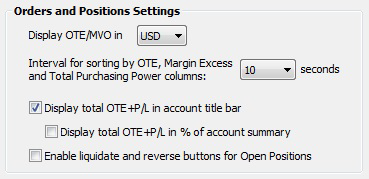
•Display OTE/MVO: Choose the currency to be used in OTE calculations. This setting applies only to the Orders and Reports Account Summary window and the title bar of Orders and Reports. Other controls and windows use US dollars for open trade equity, unrealized profit/loss, market value of options, and profit/loss.
Also select the interval for updating OTE, margin excess, and total purchasing power values. Options are 5, 10, 15, and 30. Default is 10.
•Display total OTE+P/L: Select this check box to display OTE & P/L on the title bar. In this image, it’s displayed as a percentage of account summary, rather than as a currency value:

•Enable liquidate and reverse buttons: Select this check box to include the X and R buttons on the Opens Positions window.
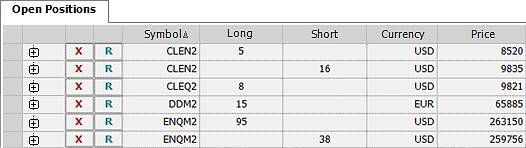
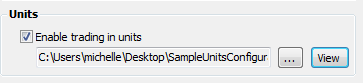
Select this check box to trade in units rather than lots.
Click the … button to locate the xml conversion file you’ll be using to define units.
Click the View button to open the unit sizes window. This button is active only if a valid conversion table is selected and the Enable check box is selected.

If you reload the conversion table from this window, you must click the Apply button on the preferences window to save the changes. Otherwise, changes will not be applied.
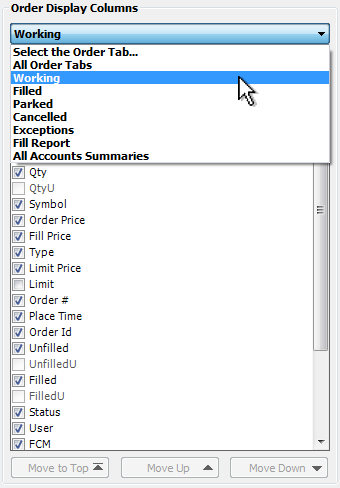
•From the drop down menu, select the order tab you want to customize.
•Select the check boxes for the columns you would like displayed.
•Unselect the check boxes for the columns you wish to remove. Use the Clear button to unselect them all.
•Use the Move to Top, Move Up, and Move Down buttons to change the order of the columns.